10 Notion Tips to Speed Up Your Workflow (+ Free Keyboard Shortcut Guide)
Share

Optimizing your digital productivity is essential so that you don’t waste time on the tools that are meant to be saving them! Time is one of the most important resources we have and we should try our best to make meaningful choices with our time.
This article presents 10 key Notion tips designed to significantly enhance your workflow efficiency. Whether you're new to Notion or an experienced user, these strategies will help you streamline your processes and maximize your productivity.
1. Efficient Table Column Population
Utilize Notion's drag-down feature to quickly populate table columns:
- Create a table and add a property (e.g., multi-select)
- Fill in the first cell of the column
- Click and drag the corner to apply the same value to all cells below
This method is particularly effective for setting up project trackers, inventory lists, or any database requiring consistent data across multiple entries.

2. Optimizing Workspace with Tabs
Enhance your Notion navigation with the tabs feature:
- Open new tabs using Command/Control + T
- Pin frequently used pages for quick access
Tabs allow for efficient multitasking and quick access to essential information, improving overall workflow organization.

3. Emoji Shortcuts!
Incorporate emojis to enhance visual organization:
- Type a colon (:) followed by the emoji name for quick insertion
- Use the /emoji command to access the full selection
- On Mac, use Command + Control + Space for the system emoji picker
Emojis can be used effectively to categorize tasks, highlight important notes, and improve information clarity.

4. Efficient Block Manipulation
Master Notion's block-based structure for improved content organization:
- Click and drag outside the blocks to select multiple blocks simultaneously.
- Quickly delete, duplicate, or move groups of items.
This functionality is particularly useful for restructuring documents, reorganizing databases, and managing complex page layouts efficiently.

5. Implementing Table of Contents
Enhance document navigation with the Table of Contents feature:
- Creates clickable links to all headings in your document
- Automatically updates as content is added or modified
Use the /toc command to generate a Table of Contents, ideal for navigating lengthy reports, comprehensive wikis, or any extensive document.
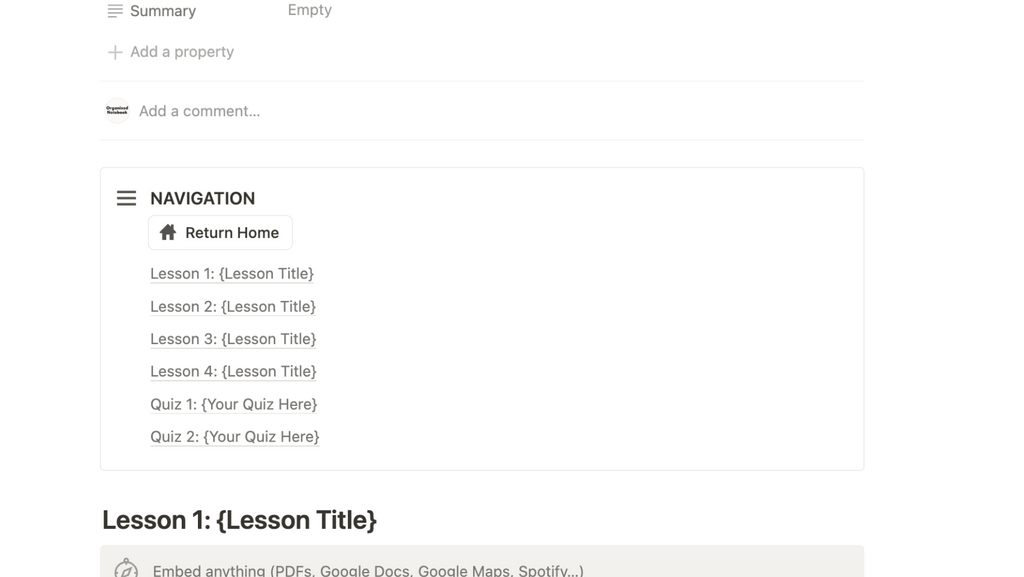
6. Advanced Duplication Techniques
Leverage Notion's duplication features for efficient content creation:
- Use Command/Control + D to duplicate blocks
- Hold Option and drag to create copies
- Highlight multiple blocks to duplicate entire sections at once
These techniques are valuable for saving time so that you don’t have to keep typing the same things over and over.
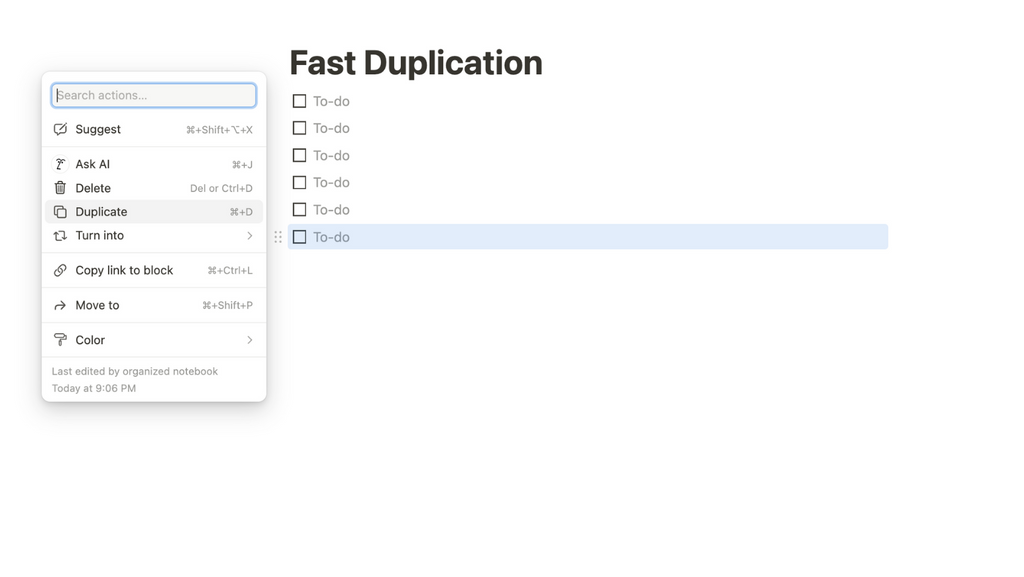
7. Efficient Page Navigation
Optimize your navigation within Notion:
- Click the forward and back arrows to move between recent pages.
- Utilize keyboard shortcuts: Command/Control + [ or ]
Efficient navigation is crucial for maintaining productivity, especially when cross-referencing information or managing multiple projects.

8. Utilizing Favorites for Quick Access
Streamline access to crucial pages:
- Click the star icon to mark pages as favorites
- Access favorited pages quickly via the sidebar
This feature allows for the creation of a customized workspace tailored to your specific workflow needs.

9. Markdown for Efficient Formatting
Utilize Markdown for rapid text formatting:
- Use asterisks on both sides for bold your text
- Underscores for italics yourtext
- Hash symbols for headings (# Heading 1)
Mastering Markdown enables faster formatting without interrupting the writing flow, enhancing overall productivity.

10. Leveraging Slash Commands
Maximize efficiency with slash commands:
- Type "/" to access a list of available commands
- Quickly insert databases, embeds, and media
Slash commands provide rapid access to Notion's features, allowing for efficient addition of complex elements to your workspace.
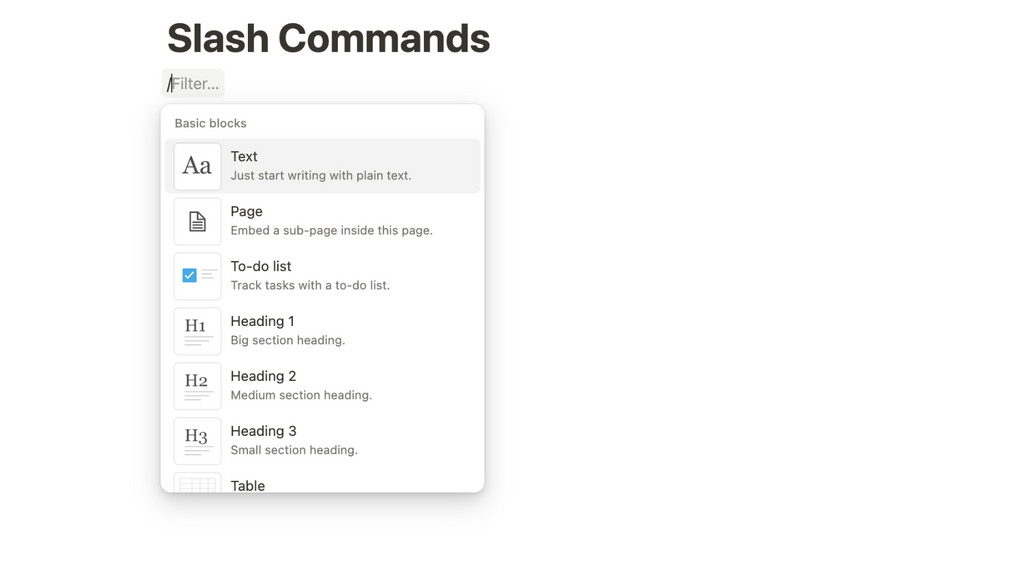
Bonus Tip: Efficient Error Correction
Utilize the undo function for quick error correction:
- Use Command/Control + Z to undo recent actions
This feature allows for easy reversal of unintended changes, supporting a more fluid and error-free workflow.
Looking for a useful resource?
Implementing these advanced Notion techniques can significantly enhance your productivity and streamline your digital workflow. By incorporating these strategies into your daily routine, you can optimize your use of Notion and improve overall efficiency.
To further enhance your Notion proficiency, consider downloading the comprehensive Notion Keyboard Shortcut Guide. This resource provides additional time-saving techniques to further optimize your productivity within the platform.
Grab the Cheat Sheet