All about Notion’s Light & Dark Mode
Share
Did you know that Notion can be used in both light mode and dark mode? Let’s explore the differences between the two modes and follow our tutorial of how to switch between them.

Prefer a video tutorial on light & dark mode in Notion?
What’s light mode & dark mode?
Light mode is the default mode of Notion, which uses a white background with black text. This mode is ideal for use during the day when there is plenty of natural light.

Dark mode, on the other hand, uses a black background with white text. This mode is perfect for use at night or in low light conditions, as it reduces eye strain and makes it easier to read and concentrate. Hence, many people still prefer to use dark mode during the daytime.

How to set up light mode or dark mode for your Notion workspace?

To switch between light mode and dark mode in Notion, simply follow these steps
- Click on “Settings & Members.”
- Click on “My Settings”
- Click on “Appearances”
- Select from the drop down options Light / Dark / Use system setting.
The system setting here refers to your laptop / computer device appearance setting. If you prefer your Notion workspace to follow an automated switch between light and dark mode in accordance with the time of the day, we recommend you to select this option as this helps optimize your Notion experience for any time of day.
Quick Keyboard Shortcut

To switch between modes, Notion provides a convenient keyboard shortcut to toggle Dark Mode on or off: cmd/ctrl + shift + L.
This shortcut works for both Mac (cmd) and Windows (ctrl) systems.
Is light mode or dark mode for you?

Both of these modes are great for users, depending on their personal preferences and needs. However, it’s worth noting that there are some differences between the two modes. For example, some users find that the colors of their pages and icons look different in dark mode.
Some users may also find that the contrast between the text and the background is too high in dark mode, making it harder to read for extended periods of time. Make sure you setup your workspace effectively and balance out the color to make sure you stay focused and increase your productivity level
How to choose colors, icons, and cover photos in light mode or dark mode?
Avoid colors that are too bright or too dark, as they may not be visible or legible in one mode or the other.

Use color strategically to draw attention to important information or elements, but not to overwhelm the design.

Consider using different shades or tones of the same color to create contrast in both light and dark modes. This will help ensure that important information stands out, regardless of the mode.

Use white or light gray text on dark backgrounds, and black or dark gray text on light backgrounds. This will ensure that text is legible and easy to read in both modes.

Otherwise, choose a fixed mode and a fixed design so you don’t waste too much time changing the design.
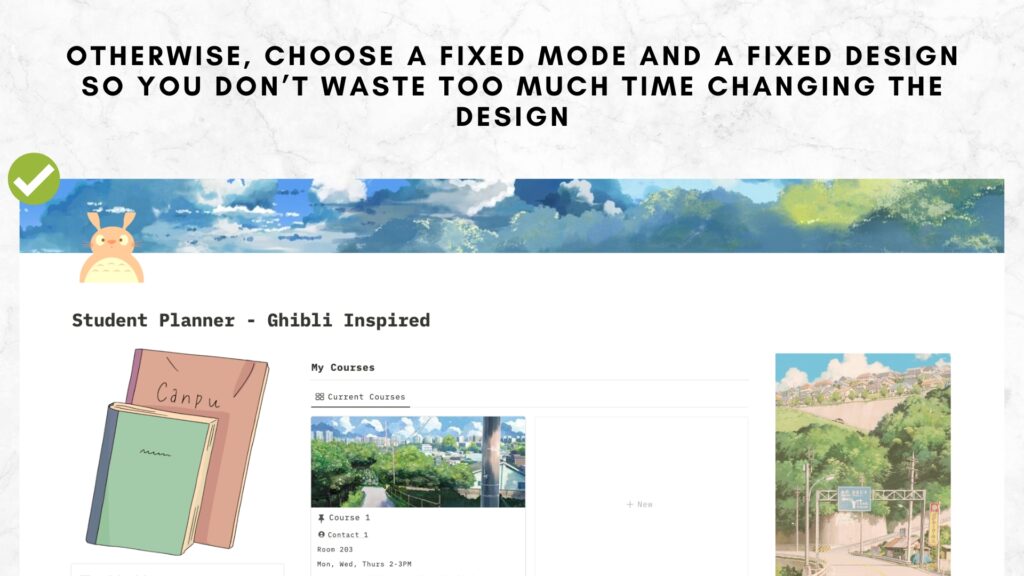
Which templates are light and dark mode compatible?
Here are some of our collection of templates which have dark and light mode compatible options! Feel free to check them out.

