How to Build a Project & Task Manager in Notion ( + free template)
Share
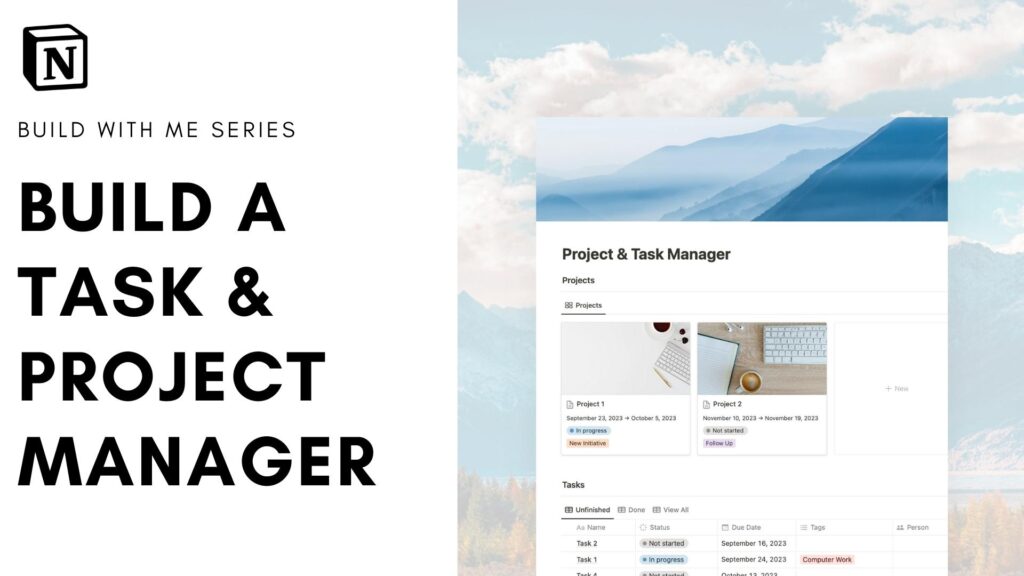
In today’s fast-paced world, keeping track of tasks and projects is crucial for staying organized and efficient. Notion offers an excellent platform for creating a project and task manager.
In this step-by-step guide, we will walk you through the process of building an efficient project and task management Notion Template.
Setting Up the Notion Page
Begin by opening a new Notion page and giving it a title. In our example, we’ll call it “Project and Task Manager.” You can also add a cover photo to make the page visually appealing.
Before diving into the details, it’s essential to outline your plan. This project and task manager will consist of two main components: a database for projects and another for tasks. Let’s start by creating the project database.
Creating the Project Database
- To create a project database, use Notion’s “Gallery View.” Type
/gallery viewand choose “Gallery View” from the options. Click on “New Database” and name it “Projects.” - Now, let’s customize the project database. Start by deleting any default properties you won’t need. In our example, we removed “Created” and kept “Tags.” Additionally, we added custom properties like “Person,” “Due Date,” and “Notes” to track essential project details.
- To refine the database’s layout, go to “Layout” and hide the database title for a cleaner look. Also, set the card preview to “Page Cover” to display visual representations of your projects.
- Now that your project database is set up, you can start adding your projects. Each project can have its title, person in charge, due date, status, tags, and notes, providing a comprehensive overview of your projects.
Creating the Task Database
- For the task manager part, we recommend creating a database for task entries. Type “/table” so you can create a table view database and title it “Task Entries”.
- Once you have the database you can check which properties you want to add or keep for each task. We recommend things like “Status” and “Due Date”.
Linking Tasks to Projects
- Now, let’s go to the Projects database and click the blue button with the arrow. Add a new template to the database called “Project Entry” template
- Add a linked view of the task database to connect tasks to their respective projects. This ensures that you can see all tasks related to a specific project when you open it.
- To gain a visual overview of your projects and their statuses, create a board view for your projects. Duplicate your project database tab and name it “Board View.” Change the layout to “Board” and categorize projects by their status (e.g., Not Started, In Progress, Done).
Filtering & Sorting Tasks
- In the task database, you can create different views for your tasks. For instance, you can have a “View All” tab to see all tasks, an “Unfinished” tab to view tasks in progress or not started, and a “Done” tab to track completed tasks.
- Use the sorting function to keep tasks and projects organized. You can sort tasks by their due dates in ascending order. Similarly, sort projects in the board view based on due dates to keep track of deadlines effectively.
Creating a project and task manager in Notion offers a flexible and powerful way to stay organized and productive. With the ability to customize databases, filter tasks, and sort projects, you can tailor your manager to your specific needs. Whether you’re managing work projects, personal tasks, or a combination of both, Notion’s versatility empowers you to stay on top of your responsibilities. Start building your project and task manager today and enjoy enhanced productivity and organization.
Let’s start building your Project & Task Manager in Notion!
We hope this build-with-me tutorial will help you get started with Notion and create an amazing project and task management Notion template. We recommend you open your Notion workspace and follow our video at the same time so you can learn faster by building. You can also download the finished template for free below!
New to Notion?

Learn more about Notion from our classes: We recommend you check out our tutorials and build-with-me tutorial series to learn Notion more efficiently by practicing and building. Keep experimenting with Notion functions and you will surely find a way to adapt them to your specific needs!
✨ Interested in trying out Notion? Notion has free plans for all users as well as paid plans for more advanced features and you can sign up here
✨ Interested in Notion AI? If you like to try to see how Notion AI automates your workflow, find the link to sign up here.
Full disclosure: we are a Notion Partner, so when you sign up with our link, you also help support us and our content!
Download our Templates
For the finished version of the template that we built during the build-with-me tutorial, download it for free below and check if everything is the same as your version!
✨ Although it’s free, we would greatly appreciate any support so that we can continue doing this. ❤️
If you have any questions or need further clarification on any of the steps discussed, please don’t hesitate to ask us!