How to Build a Personal Dashboard with Notion ( + free template)
Share
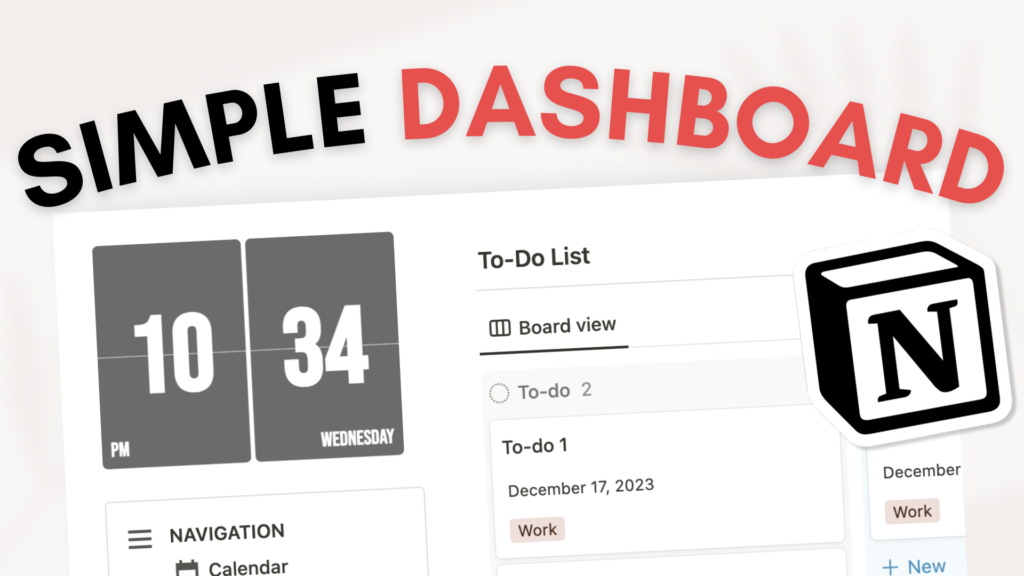
Creating a personal dashboard in Notion can be a game-changer for staying organized and efficient. In this guide, we’ll walk you through the process of building a straightforward personal dashboard, complete with a to-do list, calendar, and customization options
Step 1: Set Up Your Notion Page
- Open a new Notion page and title it “Simple Personal Dashboard.”
- Add an icon and cover photo for a personalized touch.
Step 2: Create Databases for To-Do List and Calendar
- Turn the page into full width for more space.
- Add a to-do list: Type
/pageand click into a page. Title it “To-Do List” and choose an icon. - Create a calendar: Type
/pageagain, title it “Calendar,” and choose an icon. - Customize the to-do list: Turn it into a board view, add a tag, and set a due date if needed.
- Customize the calendar: Set up monthly and weekly views for better organization.
Step 3: Build Navigation
- Create a navigation section: Type
/calloutto make a callout box, title it “Navigation,” and bold the text. - Move the to-do list and calendar inside the navigation box.
Step 4: Link Views to Navigation
- Link the calendar view: Type
/linkand choose “View of Database” to link the calendar. - Repeat for the to-do list view.
Step 5: Organize Layout
- Create two columns: Type
/columnand move the navigation to the left side. - Place the to-do list and calendar views on the right side.
- Add headings for the to-do list and calendar, and use dividers for clarity.
Step 6: Customize Database Properties
- Check and modify database properties based on your needs.
- Adjust properties like status, assign, date, or tags as required.
- Toggle off unnecessary properties.
Step 7: Add More Pages
- Click the “+” icon to add more pages to your navigation bar
- Utilize templates for quick additions like weekly to-do lists, quick notes, or reading lists.
Step 8: Enhance with Widgets
- Visit Widgetbox and create an account.
- Access the Retro clock widget and customize it to your liking.
- Copy the widget code and paste it into your Notion page.
Step 9: Final Touch – Clock Widget
- Add the clock widget to your Notion page for a stylish touch.
- Adjust the placement for better visibility.
Your Notion personal dashboard is now set up with a clean layout, to-do list, calendar, and additional pages for various purposes. Customize it further based on your preferences and workflow.
Let’s start building your Personal Dashboard Notion Template!
We hope this build-with-me tutorial will help you get started with Notion and create a functional personal dashboard Notion template. We recommend you open your Notion workspace and follow our video at the same time so you can learn faster by building. You can also download the finished template for free below!
New to Notion?

Learn more about Notion from our classes. We recommend you check out our tutorials and build-with-me tutorial series to learn Notion more efficiently by practicing and building. Keep experimenting with Notion functions and you will surely find a way to adapt them to your specific needs!
✨ Interested in trying out Notion? Notion has free plans for all users as well as paid plans for more advanced features and you can sign up here
✨ Interested in Notion AI? If you like to try to see how Notion AI automates your workflow, find the link to sign up here.
Full disclosure: we are a Notion Partner, so when you sign up with our link, you also help support us and our content!
Download Free Template
For the finished version of the template that we built during the build-with-me tutorial, download it for free below and check if everything is the same as your version!
Make sure to add code: PERSONAL100 during checkout to get it for free. We are doing this to prevent bots from downloading our entire template library. Although it’s free, we would greatly appreciate any support so that we can continue doing this. ❤️
If you have any questions or need further clarification on any of the steps discussed, please don’t hesitate to ask us!